お知らせ
お知らせ
オンライン講演会視聴ツール ZOOMについて
オンライン講演会視聴ツール
zoomのダウンロード方法
お使いの端末を下記よりお選びください。
※該当箇所にジャンプします。
Androidの場合
①Play Store(プレイストア)でzoomアプリを探す
ホーム画面からPlay Store(プレイストア)マークをタップし、検索欄に『zoom cloud meetings』を入力する。
『ZOOM Cloud Meetings』を探す。
②ダウンロードする
下図のような『インストール』というボタンをタップすると、ダウンロードができます。
③ダウンロードの確認
下図のようにホーム画面にzoomが追加されていれば完了です。
iPad/iPhoneの場合
①App Store(アップストア)でzoomアプリを探す
ホーム画面からApp Store(アップストア)マークをタップし、検索欄に『zoom』を入力する。『ZOOM Cloud Meetings』を探す。
②ダウンロードする
上図のような『入手』というボタンをタップすると、ダウンロードができます。
③ダウンロードの確認
下図のようにホーム画面にzoomが追加されていれば完了です。
Windowsの場合
① インターネットを開く
インターネットで検索をするため、ブラウザを開きましょう。下図のようなマークをダブルクリックしてください。
② zoomのサイトを検索
インターネットの検索で、【zoom.us】と入力しZoomのサイトを開きます。
③ zoomのサイトを開く
検索結果の中から『Zoomミーティング - Zoom』を選び、ページを開きます。
④ zoom『ミーティングクライアント』のダウンロード
開いたページの最下部にある、『ミーティングクライアント』をクリックします。開いた画面の一番上にある、ミーティング用zoomクライアントを『ダウンロード』します。
⑤ ダウンロードの確認
無事、zoomがダウンロードできた場合、自動的にインストールが始まります。下図①のような画面が表示され、パソコンのデスクトップか下部にzoomのマークがあれば完了です。※下図②のようなマークです。
⑥ 手動でインストール
パソコンによっては、自動的にzoomがインストールされない場合があります。その場合、ダウンロードしたファイルをダブルクリックすると、インストールが始まります。
Macの場合
① インターネットを開く
インターネットで検索をするため、ブラウザを開きましょう。下図のようなマークをダブルクリックしてください。
② zoomのサイトを検索
インターネットの検索で、【zoom.us】と入力しZoomのサイトを開きます。
③ zoomのサイトを開く
検索結果の中から『Zoomミーティング - Zoom』を選び、ページを開きます。
④ zoom『ミーティングクライアント』のダウンロード
開いたページの最下部にある、『ミーティングクライアント』をクリックします。開いた画面の一番上にある、ミーティング用zoomクライアントを『ダウンロード』します。
⑤ インストール
無事、zoomがダウンロードできたら、下図のような『Zoom.pkg』というファイルが現れます。これをダブルクリックすると、インストール画面がでてきます。下図のような画面がでたら『続ける』をクリックします。
⑥ インストールの確認
インストールが無事終わりましたら、青い文字で『ZOOM』と表示が現れます。もし表示されない場合は『Finder』の中の『アプリケーション』にZoomが入っているか確認できます。
オンライン講演会の当日の視聴方法
前準備①:zoomをダウンロードする
このページに記載されている「zoomダウンロードの方法」を参考に、お使いのスマートフォン・タブレット・パソコンにビデオ通話アプリ「zoom」をダウンロードしてください。
前準備②:必要な準備物
・KECからお送りしたメールに記載の「ミーティングID」と「パスワード」
・zoomが入ったパソコン、タブレット、スマホなど
スマホ・タブレットの場合
①アプリを立ち上げて「ミーティングに参加」を押してください。
②「ミーティングID」と「申し込みされた保護者さまのお名前」をフルネームで入力して参加をタップします。
「ミーティングID」はお申し込み後、別途メールにてお知らせいたします。
「名前」は申し込みされた保護者さまのお名前のみ、フルネームで入力してください。
(「将来のミーティングのために~」にチェックを入れておくと次回以降便利です。)
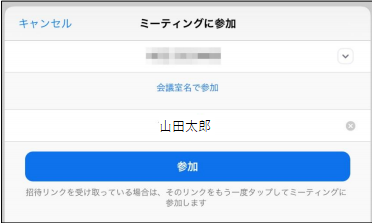
➂「パスワード」を入力して先に進んでください。
「パスワード」はお申し込み後、別途メールにて「ミーティングID」とともにお知らせいたします。
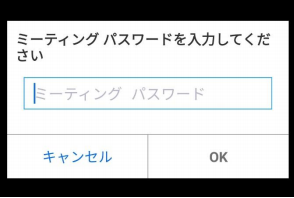
④「アクセス許可」などが出たら、「許可」などをタップします。
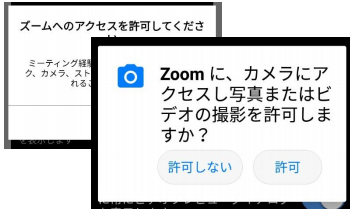
⑤マイクとカメラの初期設定をします。
ビデオプレビューが出てきたら「ビデオ付きで参加」をタップします。
「オーディオに参加」をタップし「デバイスのオーディオを介して通話」を選んでください。
左下のカメラのマークが赤くなっていましたら、タップし、ビデオを開始してください。
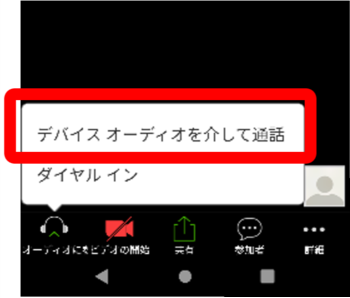
⑥「ミーティングのホストが間もなくミーティングへの参加を許可します~」の画面になったら、何もせずそのままお待ちください。
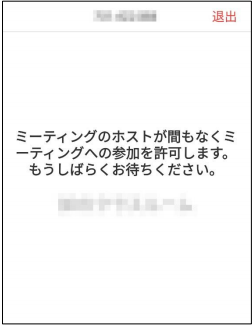
パソコンの場合
①アプリを立ち上げて「ミーティングに参加」を押してください。
②「ミーティングID」と「申し込みされた保護者さまのお名前」をフルネームで入力して参加をクリックします。
「ミーティングID」はお申し込み後、別途メールにてお知らせいたします。
「名前」は申し込みされた保護者さまのお名前のみ、フルネームで入力してください。
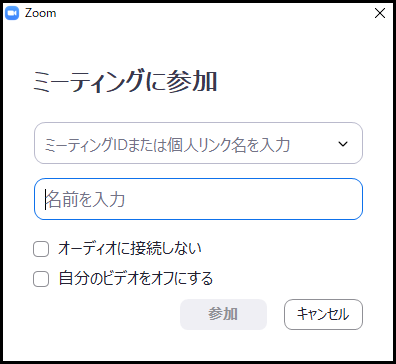
➂「ミーティングのホストが間もなくミーティングへの参加を許可します~」の画面になったら、何もせずそのままお待ちください。
下記のAのような画面が表示されますので、つながるまでお待ちください。
④ マイクとカメラの設定をする
つながりましたら、下記Bのように「ビデオ」と「オーディオ」の設定オプションが表示されます。「ビデオ付きで参加」をクリックし、次にでてくる下記Cの画面で「コンピューターでオーディオに参加」をクリックしてください。




























